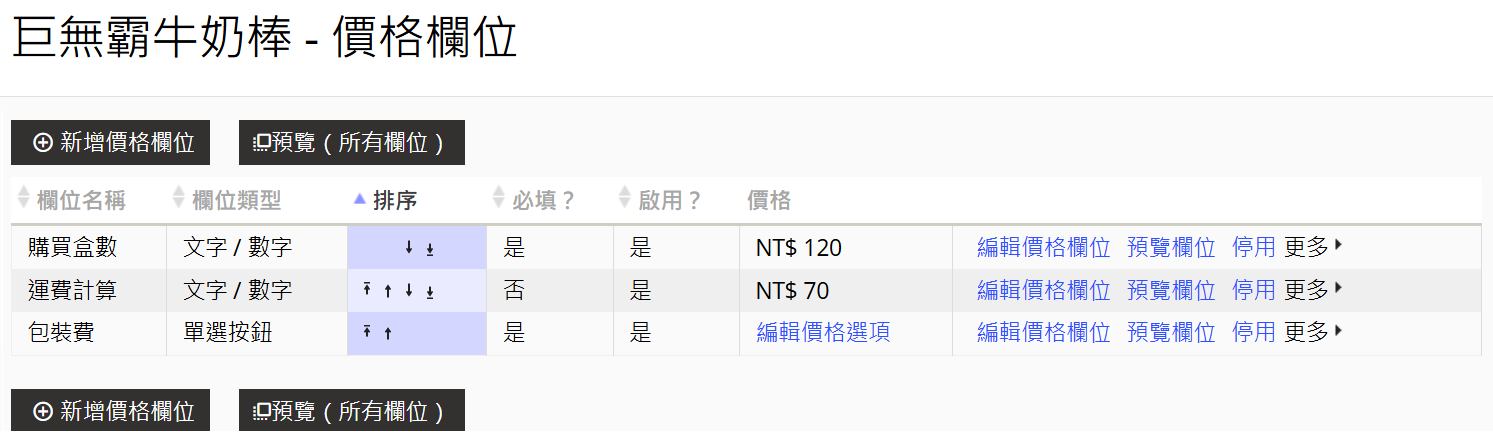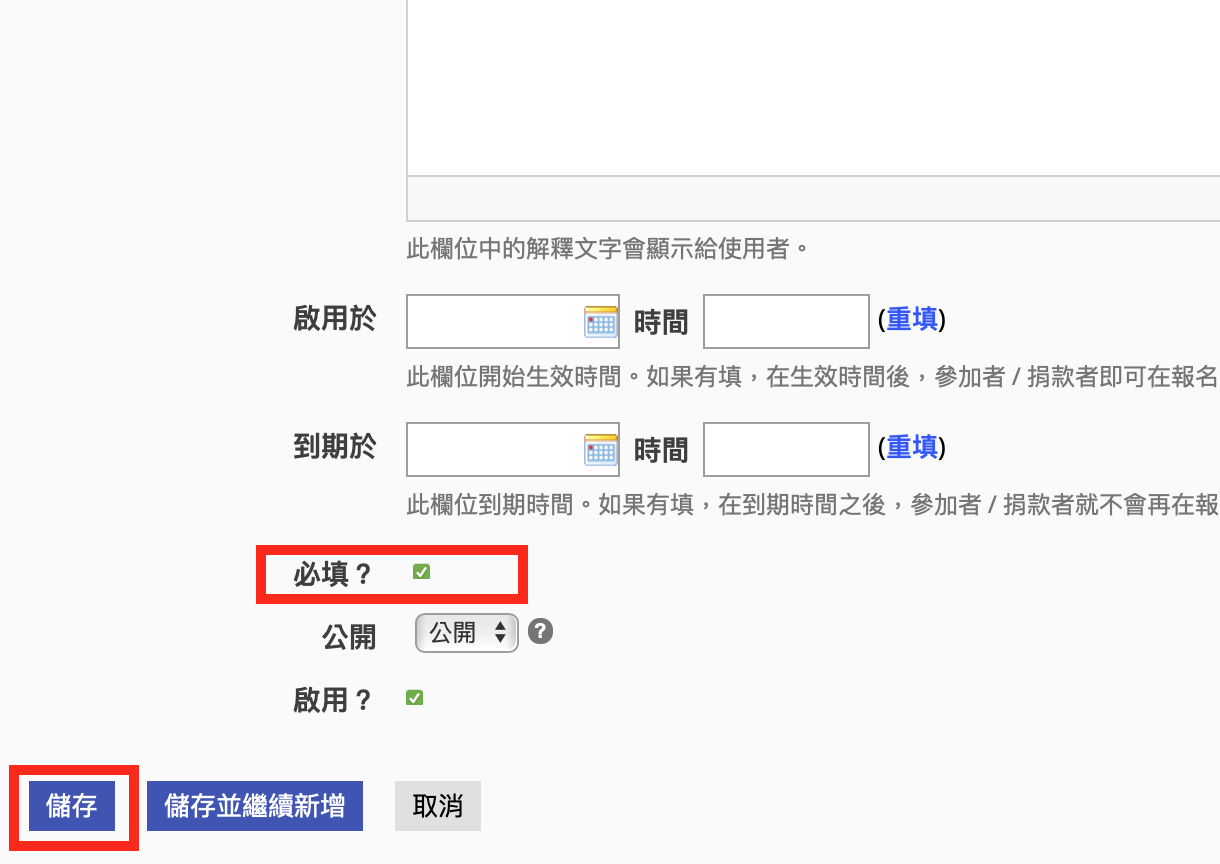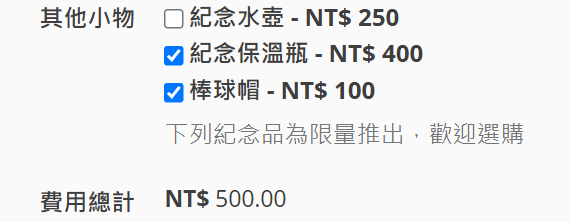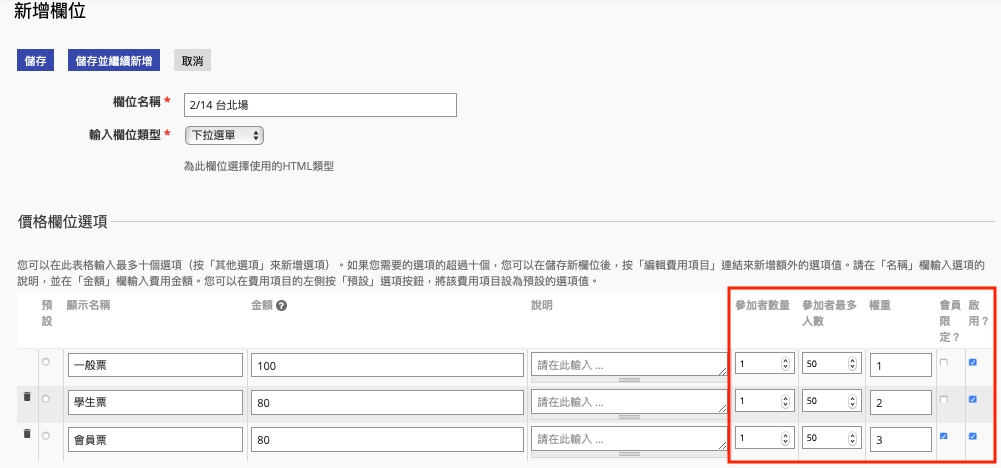「價格表」可用於「捐款」與「活動」系統,可以做較複雜的價格組合。使用說明/限制如下:
- 若將價格表使用於活動頁,可計算每次購買者的人數,也可替購買選項限制人數,但不可進行重複購買。
- 若將價格表使用於募款頁,可計算每次購買者的人數,也可重複購買,但無法替購買選項限制人數。
進入價格表
由畫面右上角齒輪圖示「進階設定」進入「管理 CiviCRM」頁面,在「自訂 > 價格表」可找到「價格表」。
此外,亦可由上方工具列「活動 > 管理 > 管理價格表」,選擇頁面中的「建立價格表」進入編輯。
- 價格表設定方式
- 新增欄位
- 當欄位類型為「文字/數字」(可供選擇自訂金額)
- 當欄位類型為「下拉選單」
- 當欄位類型為「單選按鈕」
- 當欄位類型為「勾選框」
- 活動報名時的價格表顯示效果範例
- 活動頁、捐款頁的價格表可以設定會員價
- 利用價格表進行多場次報名
- 將「價格選項」預設的「無」選項取消的方式
價格表設定方式
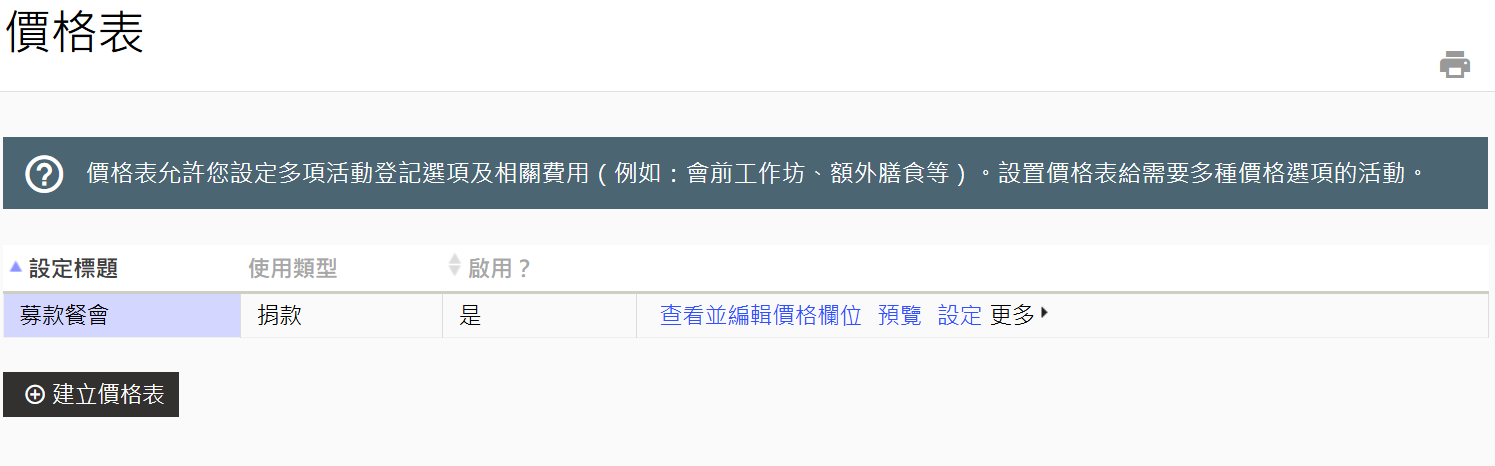
價格表列表中,選擇「建立價格表」即可建立新價格表。價格表設定頁面如下圖所示:
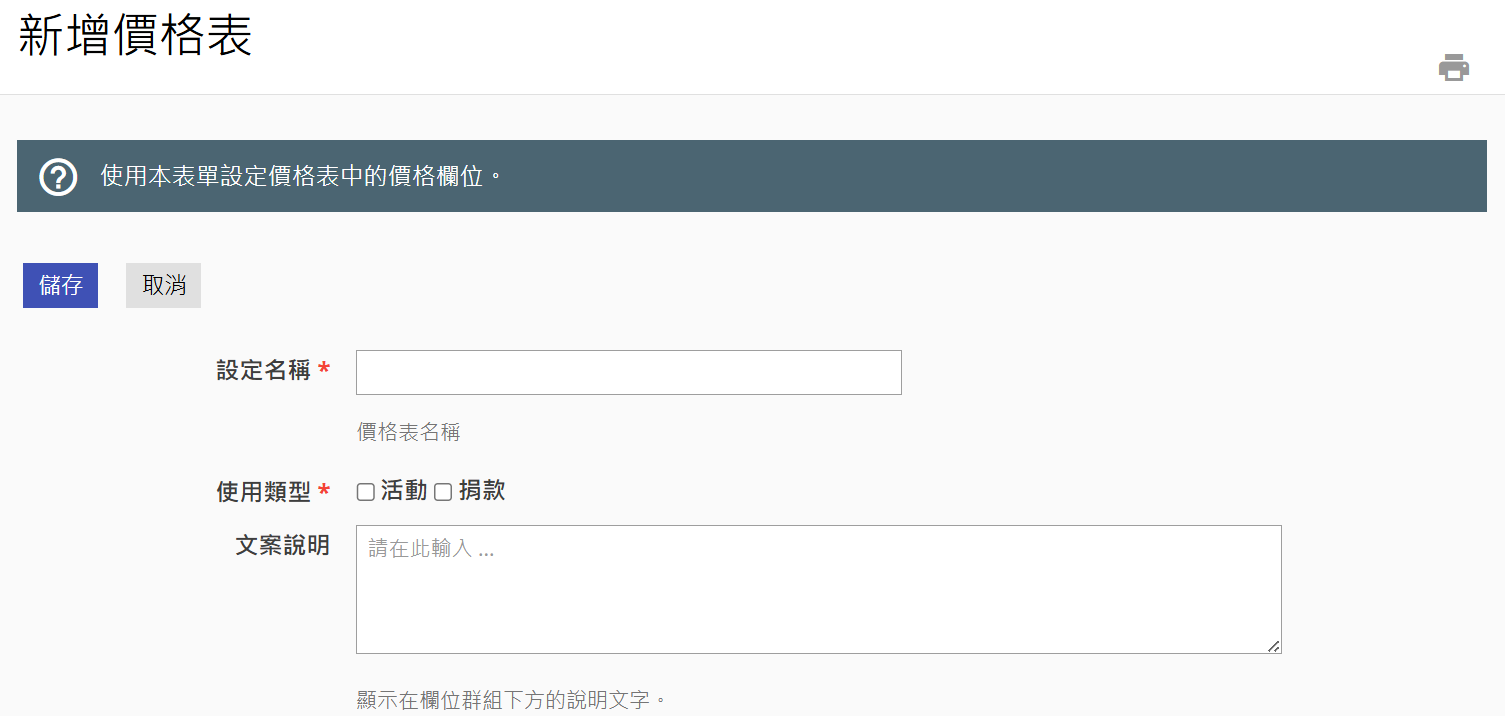
欄位說明
- 設定名稱
為價格表設定易於管理的名稱,此欄位不會顯示給報名/捐款的顧客 - 使用於
選擇適用於「活動」或「捐款」系統,可同時選擇兩者。選擇後,建立活動或捐款頁面時,便會出現已設定的價格表,並可重複使用 - 訊息開頭
顯示在本價格表上方的說明,會顯示到前台頁面 - 訊息結尾
顯示在本價格表下方的說明,會顯示到前台頁面 - 啓用此價格表?
勾選此欄位以啟用本價格表
新增欄位
新增欄位意即新增價格表上的項目,也可以從價格表列表中點選「查看並編輯價格欄位」進行新增。新增價格欄位畫面如下:
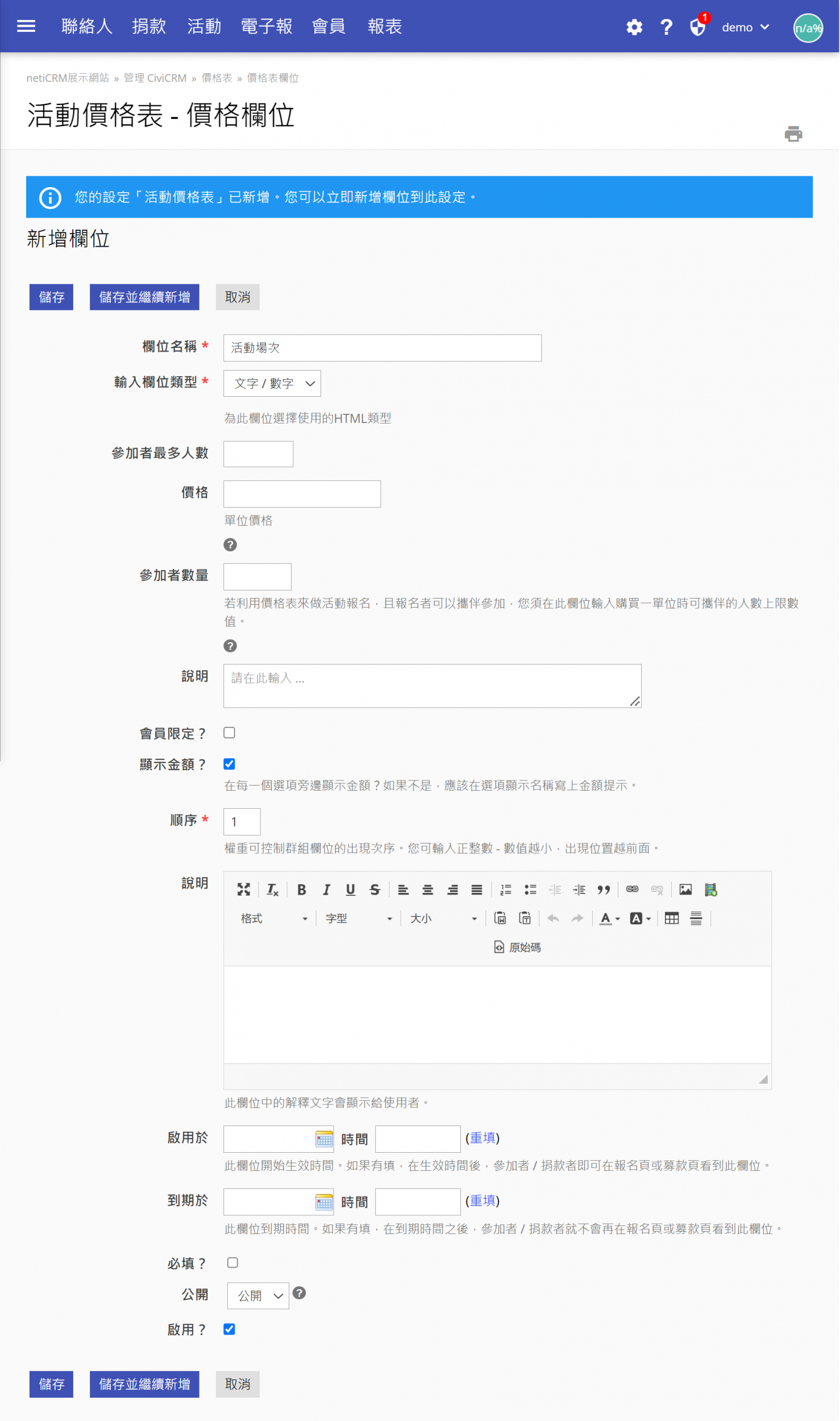
欄位說明
- 欄位名稱
說明本價格表的欄位名稱,如「門票價格」 - 輸入欄位類型
價格呈現的方式共分為四種,包含「文字/數字、下拉選單、單選按鈕、勾選框(複選)」。可以依照不同的商品、紀念品以及活動的性質選擇適合的欄位。以下將分別說明四種欄位的設定方式以及呈現結果
當欄位類型為「文字/數字」
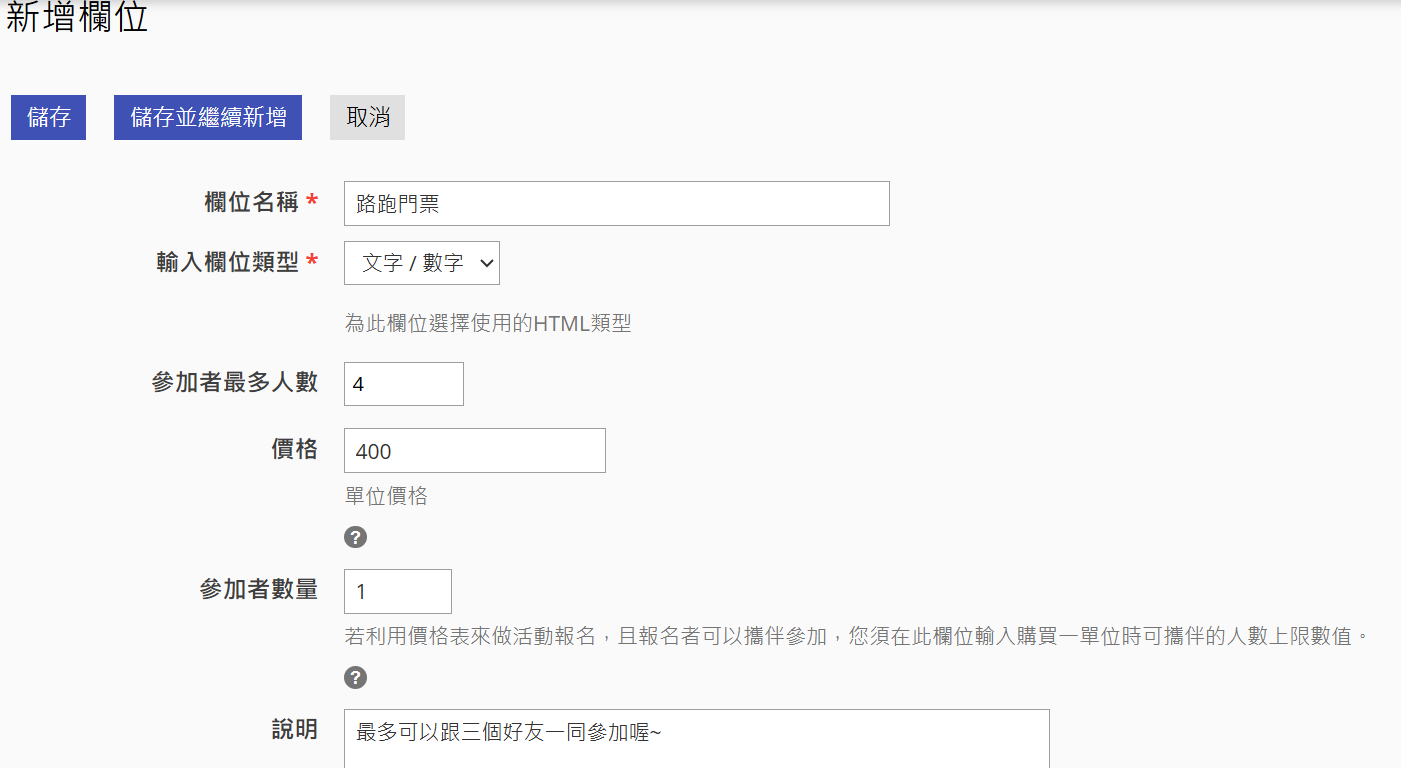
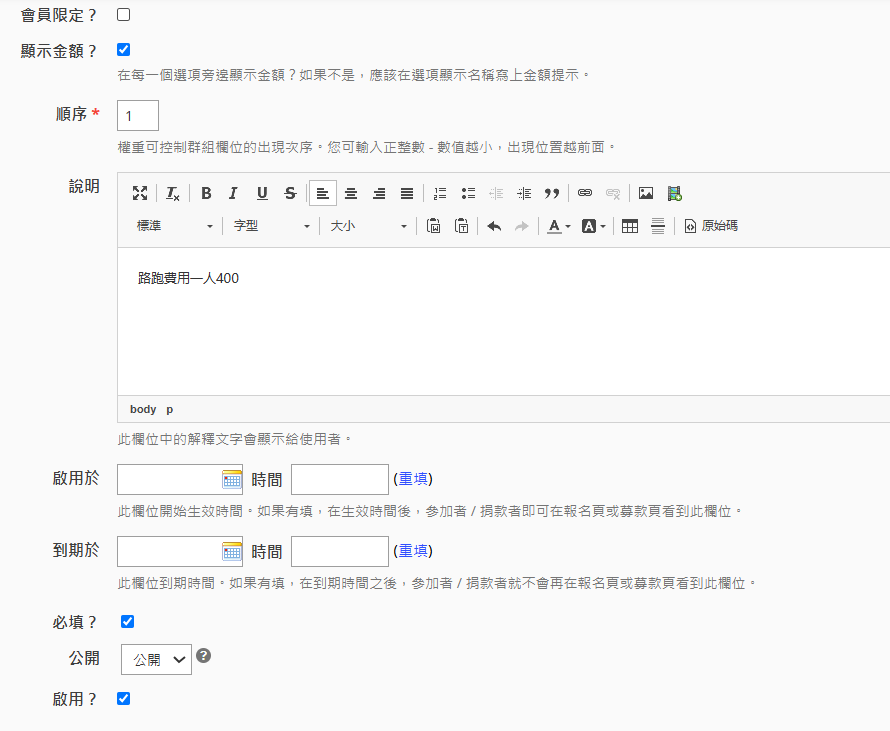
欄位說明
- 價格
請填入金額 - 參加者數量
該單價可讓多人入場,適用於可攜伴之活動。本情境應用於「路跑門票」,填入1,等於每張票只能給一個人使用。如果希望一張票可以讓2人進場,則在此填入2,以此類推。 -
參加者最多人數
因為此項目是用來限制訂購總數量,或開放報名的人數。無論參加者選填的數字為何,都只會算一個名額。所以設定上,應避免使用「文字/數字」欄位類型,請選用下拉選單、單選、勾選的欄位類型,並事先限制選項,勿讓使用者選擇數量。如下圖: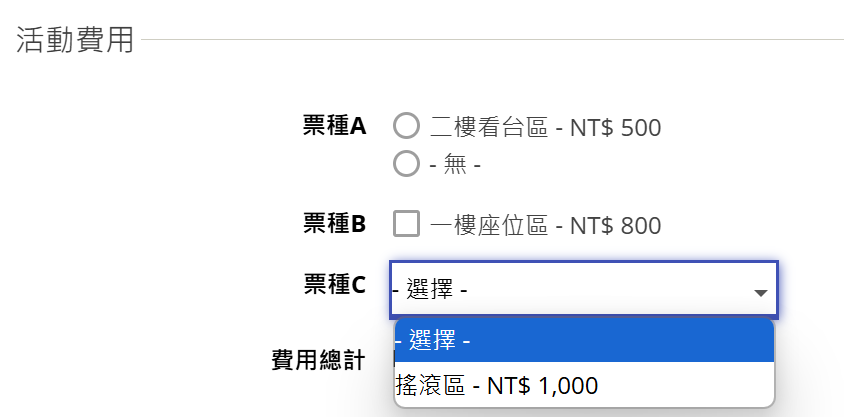
參加者填寫數量,若超過此項目的數量/人數上限,會顯示以下畫面:


欄位說明
- 顯示金額
是否在每一個選項旁邊顯示金額 - 順序
此欄位可控制群組欄位的出現次序。您可輸入正整數或負整數,數值越小,內容在價格表中呈現的出現位置越前面 - 說明
欄位中的解釋文字會顯示給使用者 - 啟用於
此欄位開始生效時間。如果有填,在生效時間後,參加者 / 捐款者即可在報名頁或募款頁看到此欄位。 - 到期於
此欄位到期時間。如果有填,在到期時間之後,參加者 / 捐款者就不會再在報名頁或募款頁看到此欄位。 - 必填?
此價格表是否為活動或捐款中的必填項目 - 公開
若選擇「公開」,價格表會顯示在活動資訊頁與線上報名表單 - 啟用?
勾選此欄位以啟用本價格表
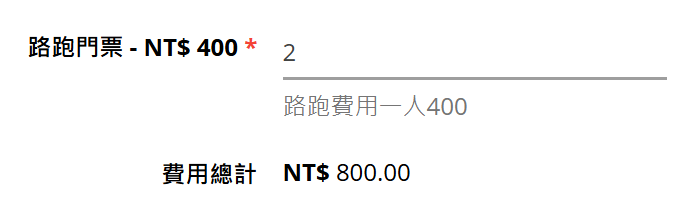
當欄位類型為「下拉選單」
如欄位選擇是「下拉選單」,則價格表的品項會以單選的選單呈現給使用者。在範例中,效果選單用於選擇毛巾的不同顏色。
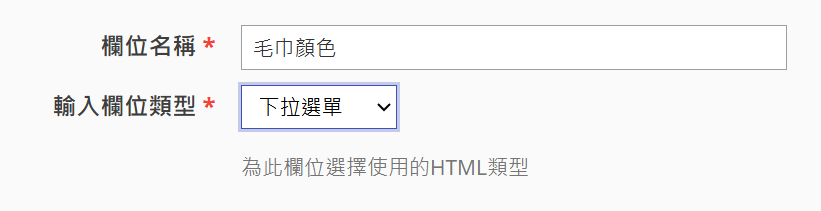
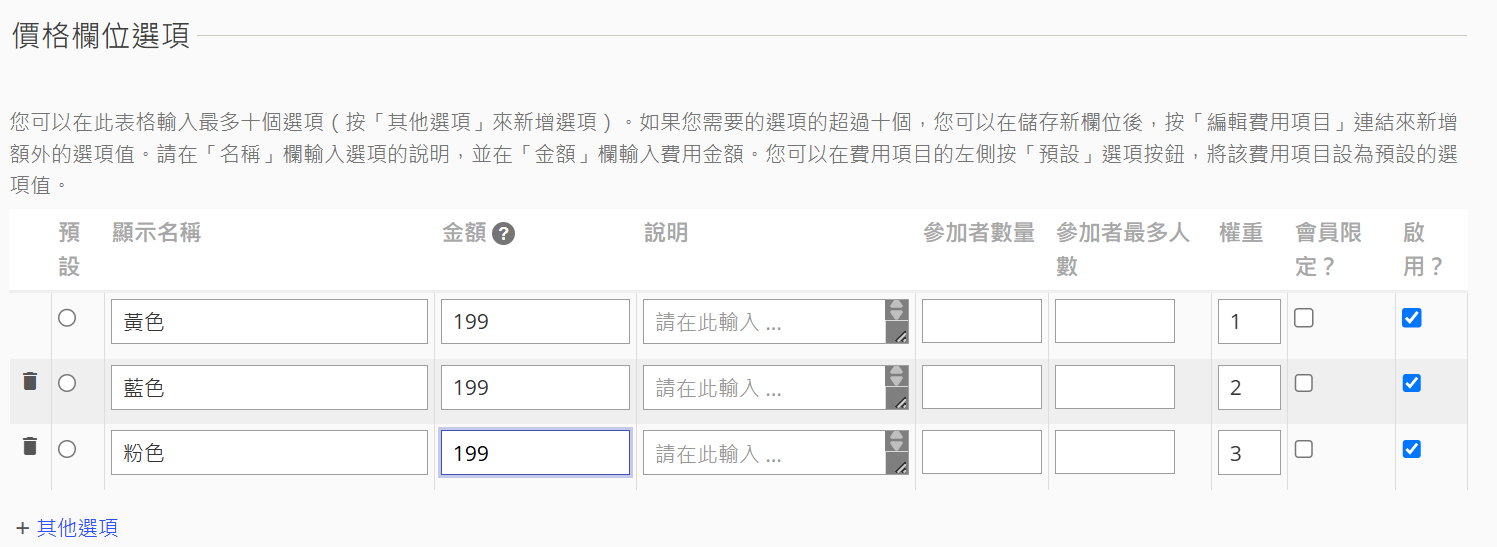
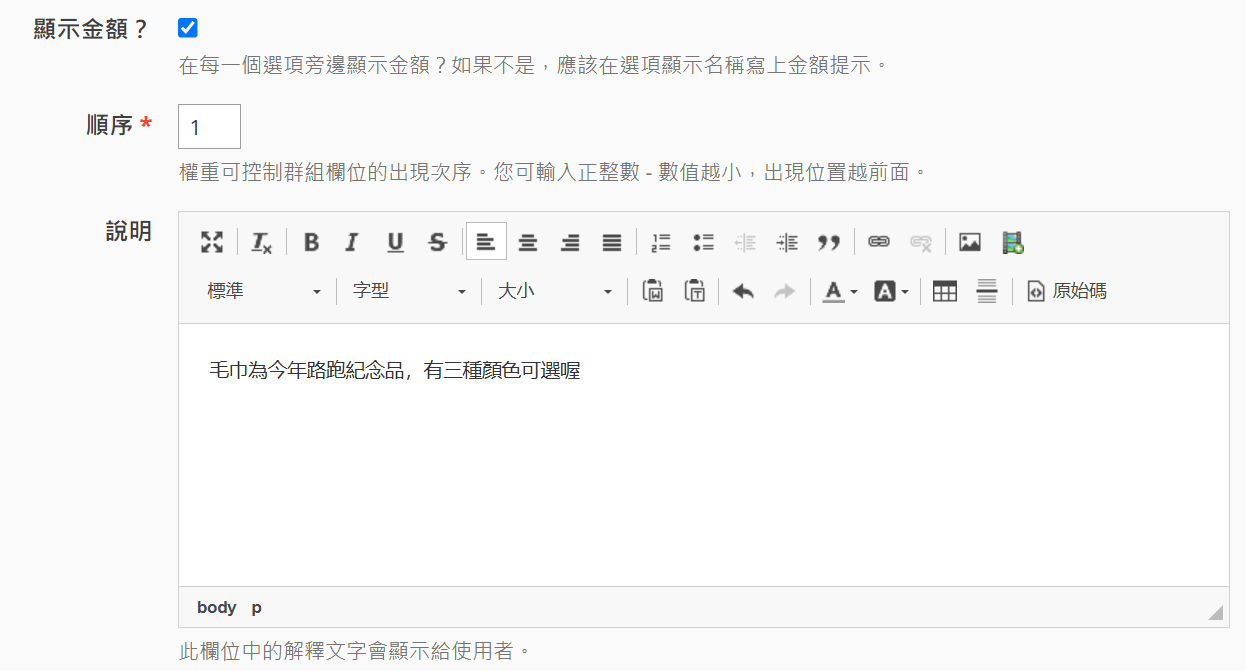
欄位說明
- 顯示名稱
呈現給使用者的商品或捐款項目名稱 - 金額
該項目的單價 - 其餘欄位與「文字/數字」相同
顯示效果範例
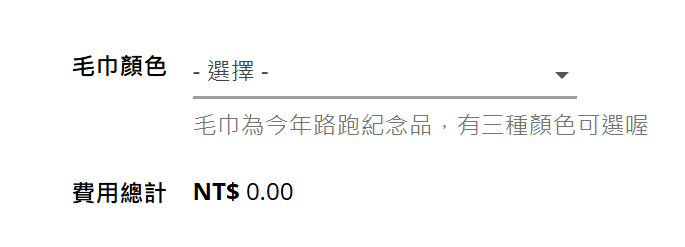
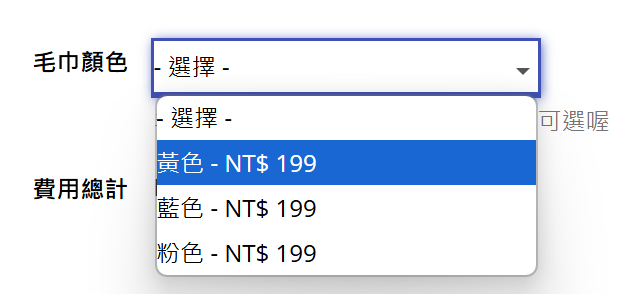
當欄位類型為「單選按鈕」
如欄位選擇是「單選按鈕」,則使用者僅能選擇一個選項。範例中為選擇一種口味的便當,也可以不選擇。
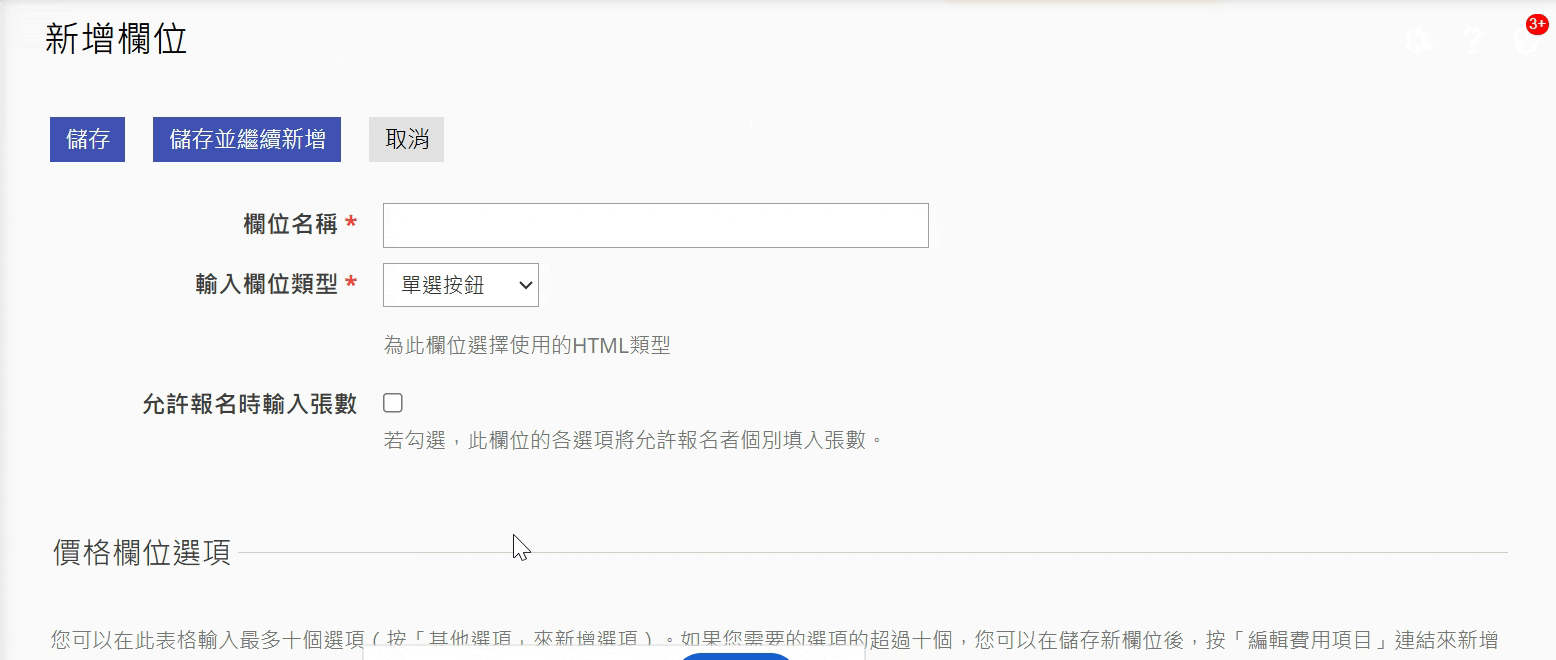
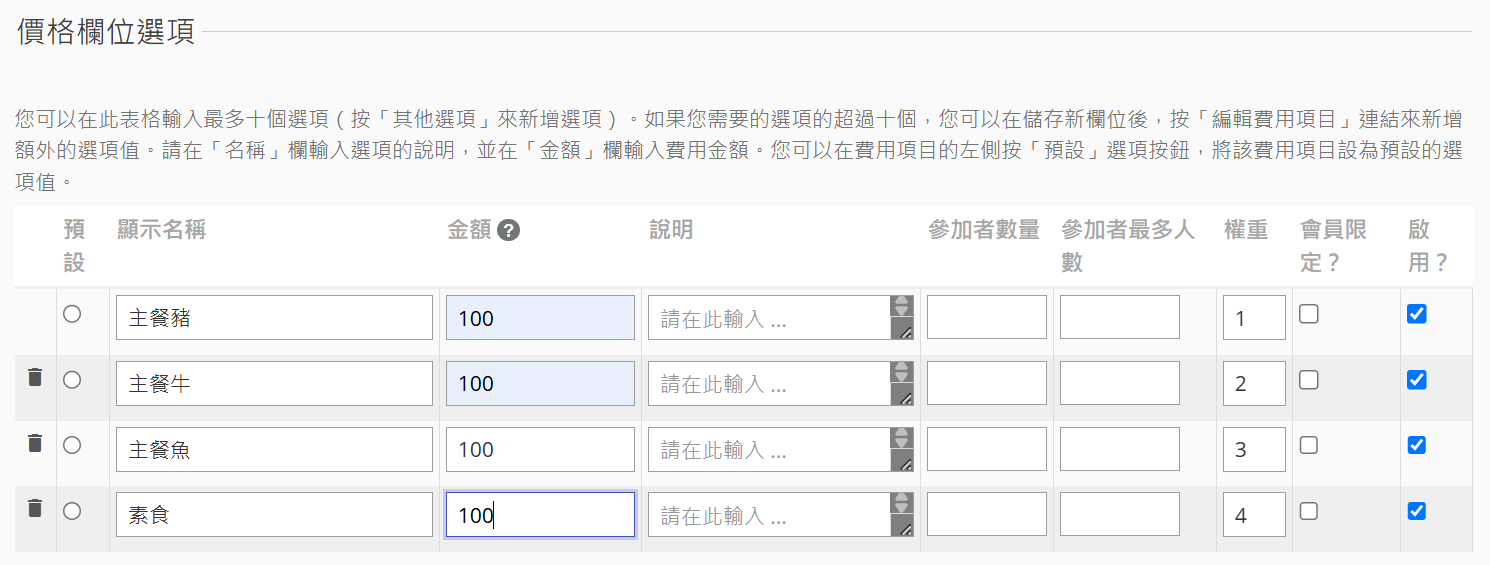
欄位說明
- 顯示名稱
呈現給使用者的商品或捐款項目名稱 - 金額
該項目的單價 - 其餘欄位與「文字/數字」相同
顯示效果範例
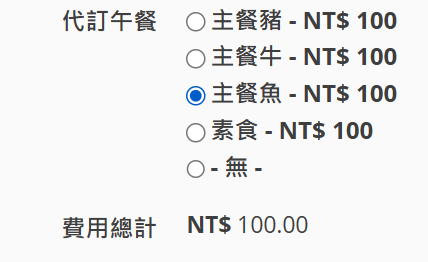
當欄位類型為「勾選框」
如欄位選擇是「單選按鈕」,使用者可以勾選一項或以上的選項。您可以在此設定不同的商品及其顯示名稱。範例是活動有多種紀念品時,價格表可以提供購買一種或一種或以上的商品。
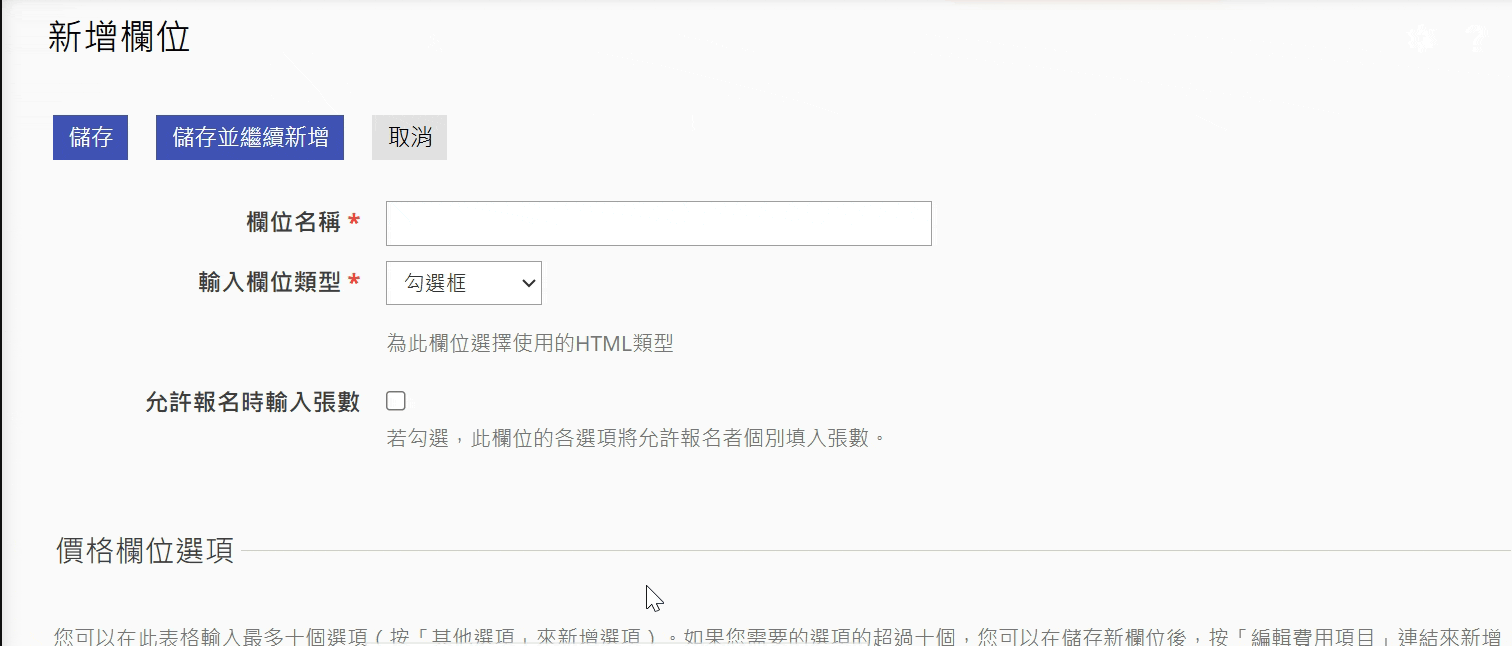
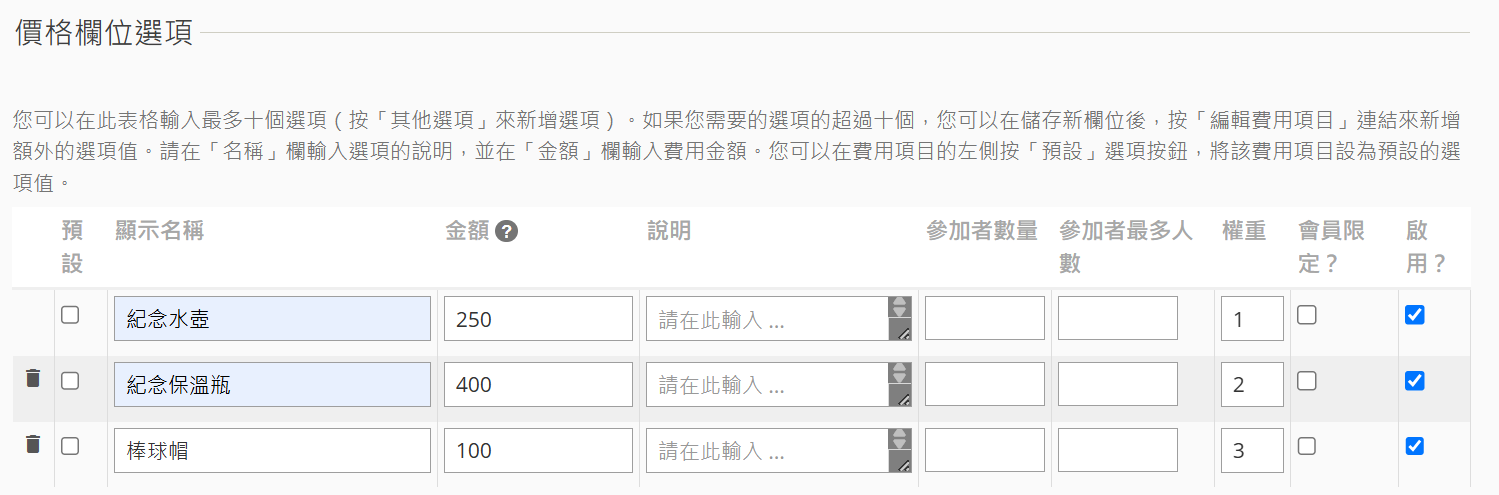
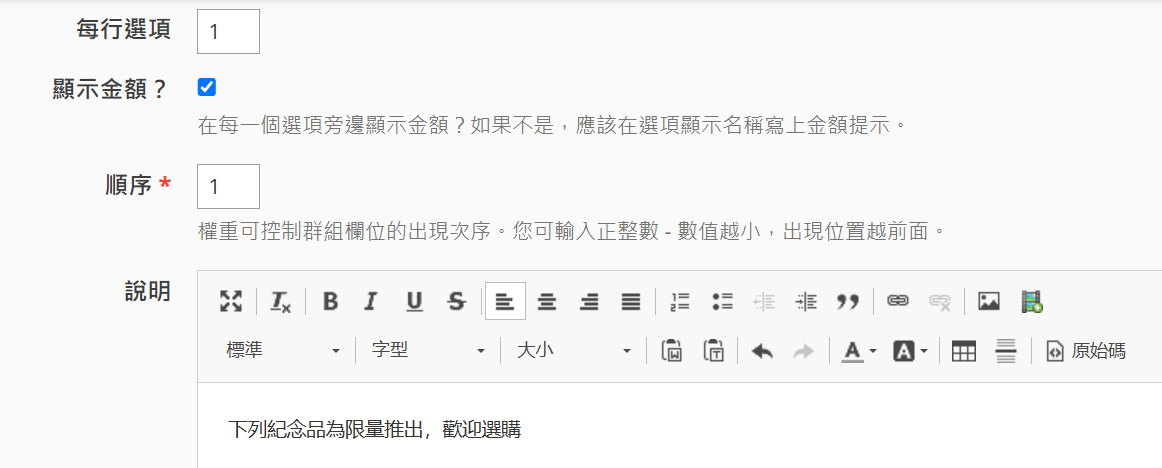
欄位說明
- 顯示名稱
呈現給使用者的商品或捐款項目名稱 - 金額
該項目的單價 - 其餘欄位與「文字/數字」相同
活動報名時的價格表顯示效果範例
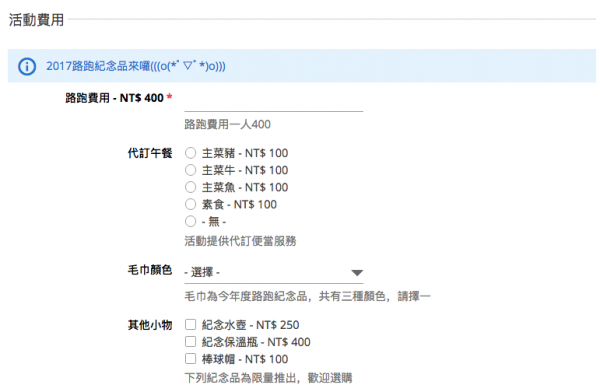
活動頁、捐款頁的價格表可以設定會員價
欄位說明
首先在價格表後方選擇『查看並編輯價格欄位』:
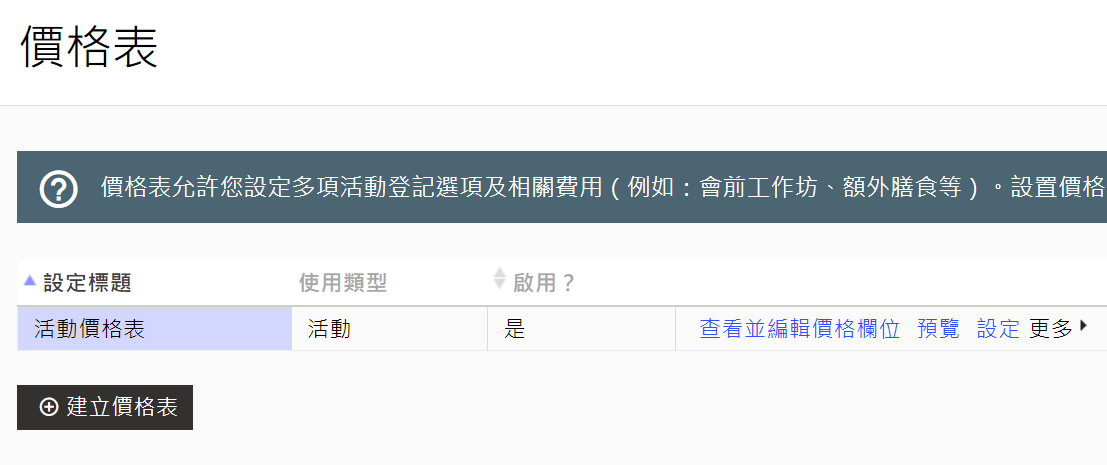
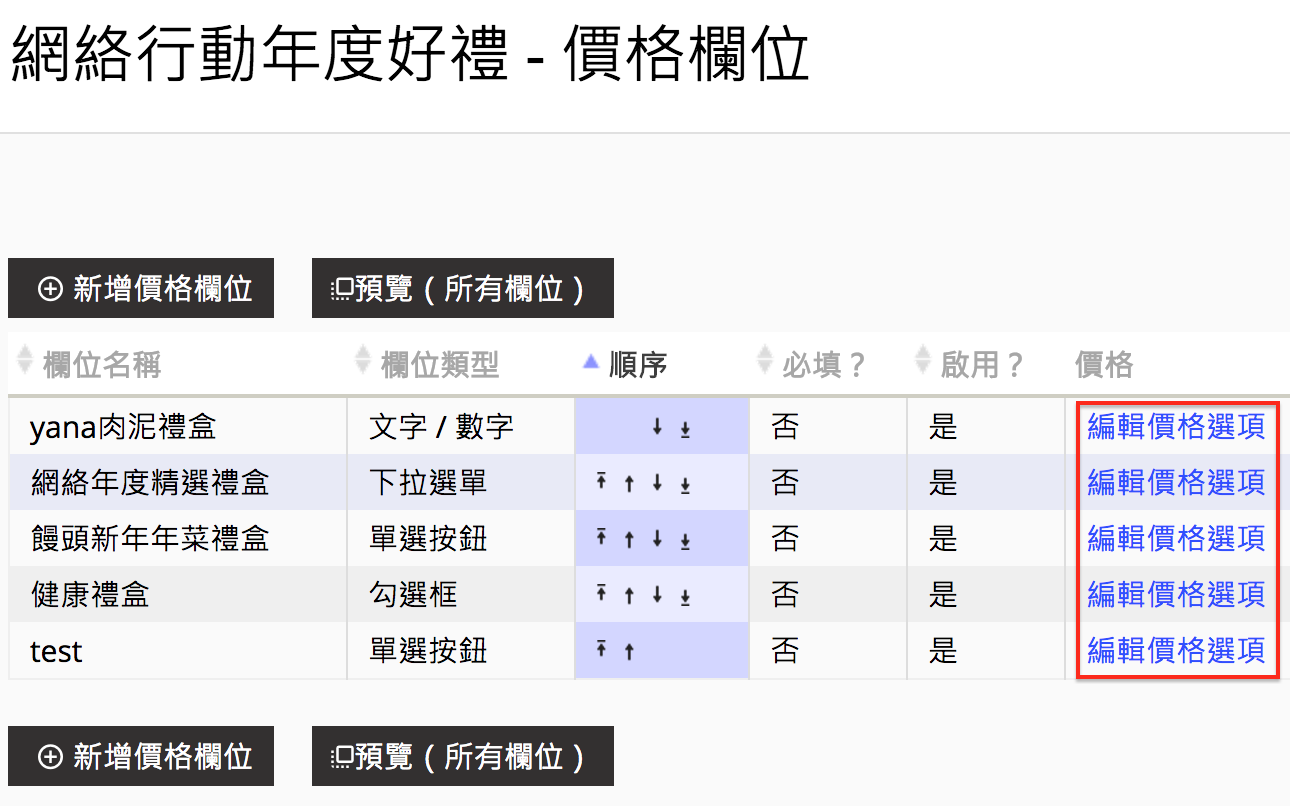
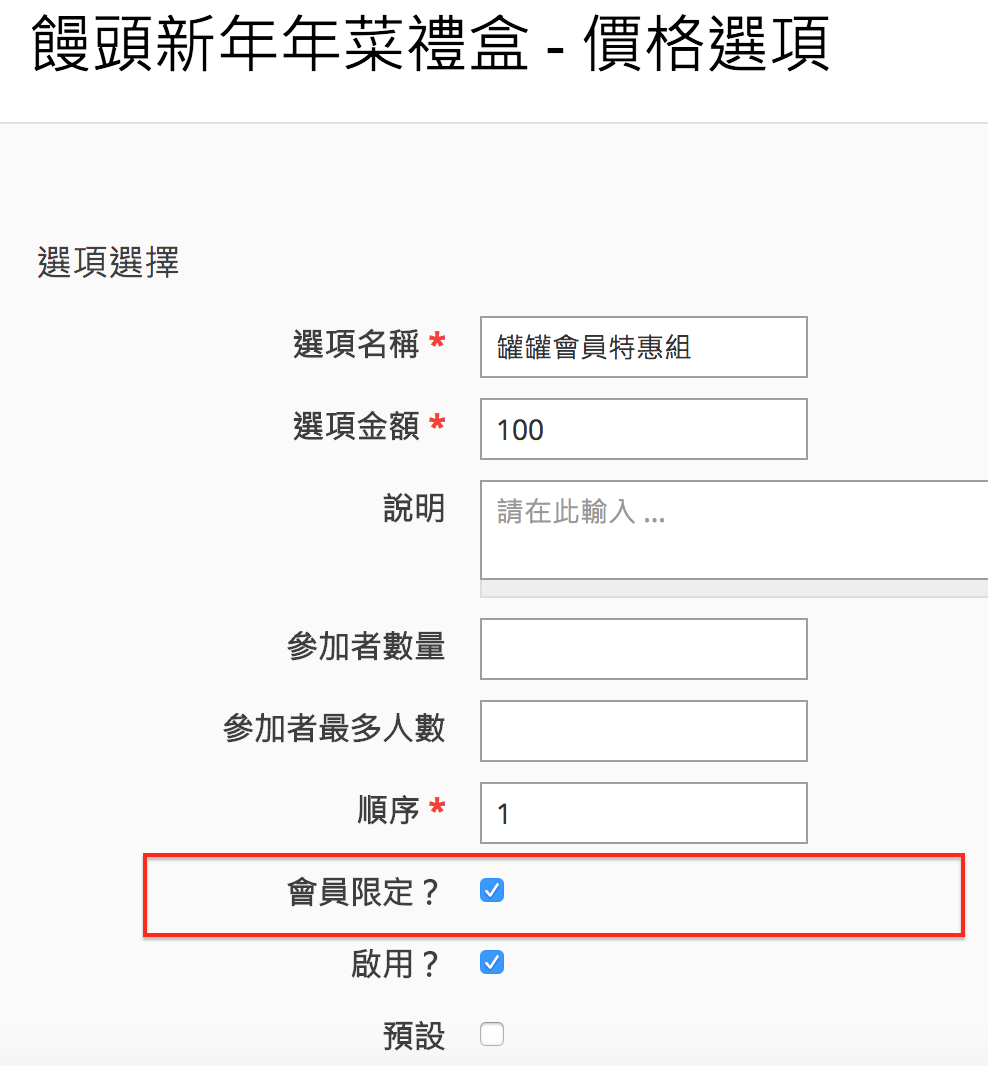
效果顯示範例
設定好了之後,在捐款或活動頁面的設定金額,選擇這個價格表後,回到前台可以看到,在不同欄位類型之下的會員價呈現方式,在未登入的狀態下,下拉選項以及一般文字欄位都不會出現會員價格;在其他的欄位類型(單選、勾選框),會員價格會是暗灰色的,一般使用者無法勾選,要登入會員才能選擇會員價格喔!
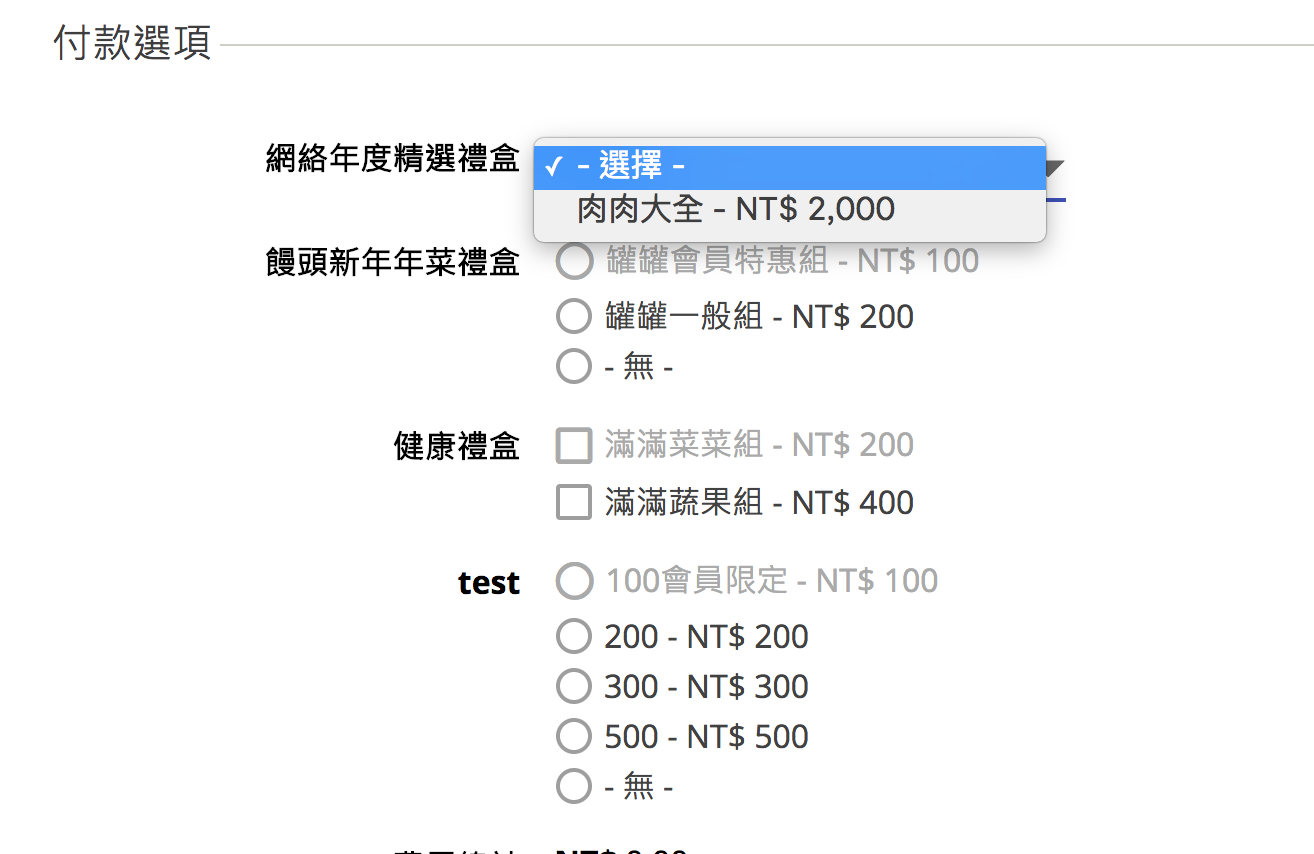
利用價格表進行多場次報名
若不同票種要讓報名者可選擇購買張數,則「輸入欄位類型」選擇「單選選項」「勾選框」,會出現「允許報名時輸入張數」勾選框。
若要根據場次設定人數上限(而非根據該場次的不同票種設定人數上限),則新增/編輯欄位時,在欄位的「參加者最多人數」填入數字,下方展開的價格欄位選項,就會鎖住「參加人數上限 」以免雙重設定。
注意:若您使用「價格表」功能來設定人數,請勿在報名資訊中也設定人數上限,交由價格表進行控制即可。
※補充說明:勾選【允許報名時輸入張數】時,欄位的【參加者最多人數】與選項的【參加者最多人數】【參加者數量】設定的重點:
- 欄位的【參加者最多人數】:設定為0,就以選項的限制人數為主。輸入大於 0 的數值會停用此欄位下各選項的「參加者最多人數」功能。若要保留各選項的「參加者最多人數」功能請填 0 。
-
須注意選項的【參加者數量】必須填值(通常是1),欄位或選項的【參加者最多人數】才能正確計算。
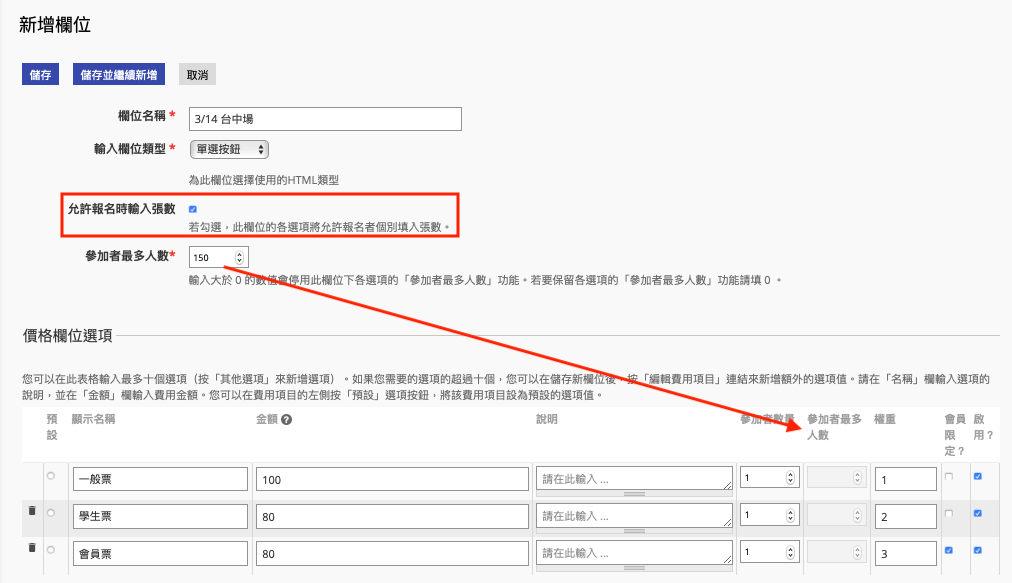
設定好所有場次後,在活動>活動費用,選用設定好的價格表,即可提供多場次報名。
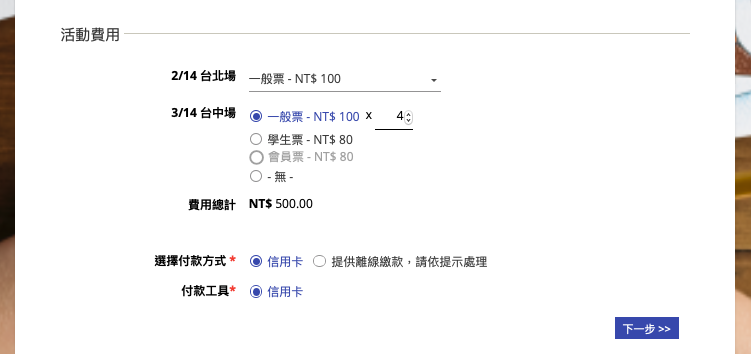
將「價格選項」預設的「無」選項取消的方式
請至該選項的價格表,進入「編輯價格欄位」介面,以「巨無霸牛奶棒」的「包裝費」為例