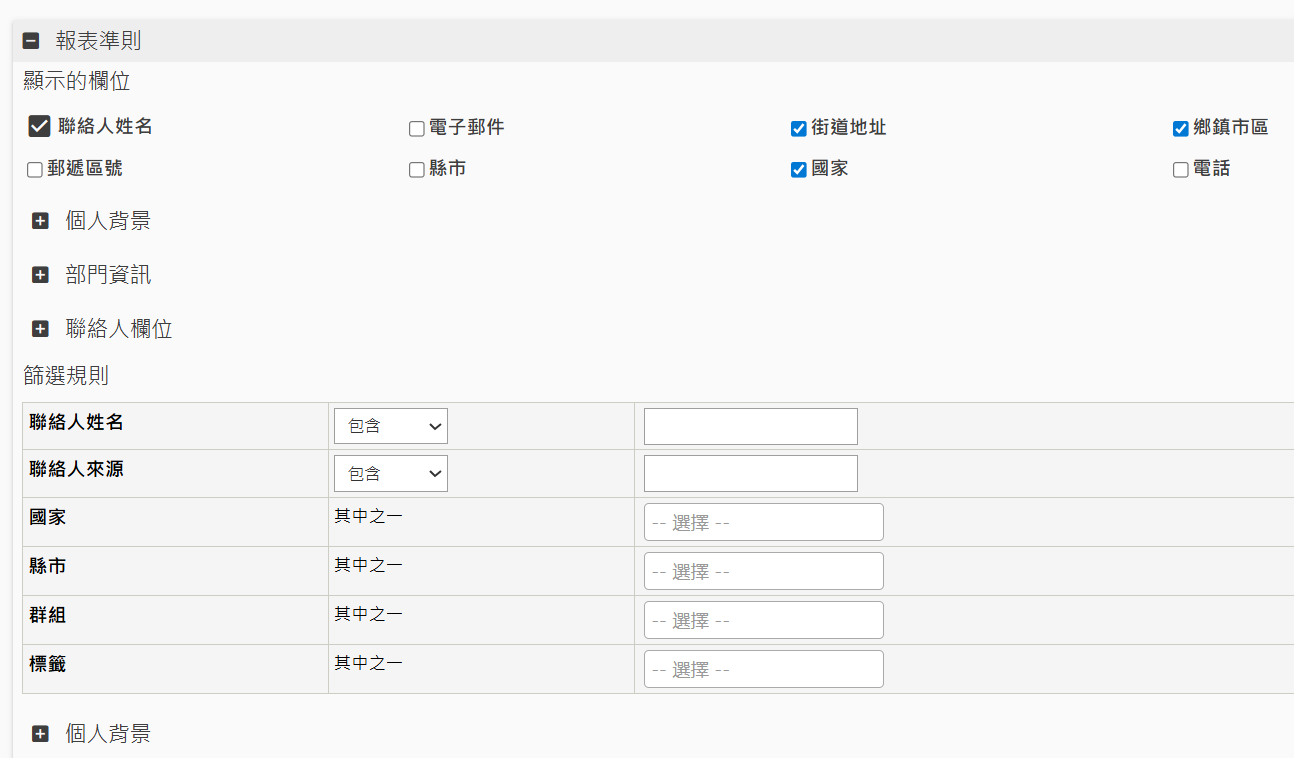要設定報表頁,一般會建議先從報表範本開始。「報表 > 從範本新增報表」的畫面中,可列出系統預設的報表範本。不同類別的範本點選標題即可展開,選擇報表範本後,就可以接續的新增作業。
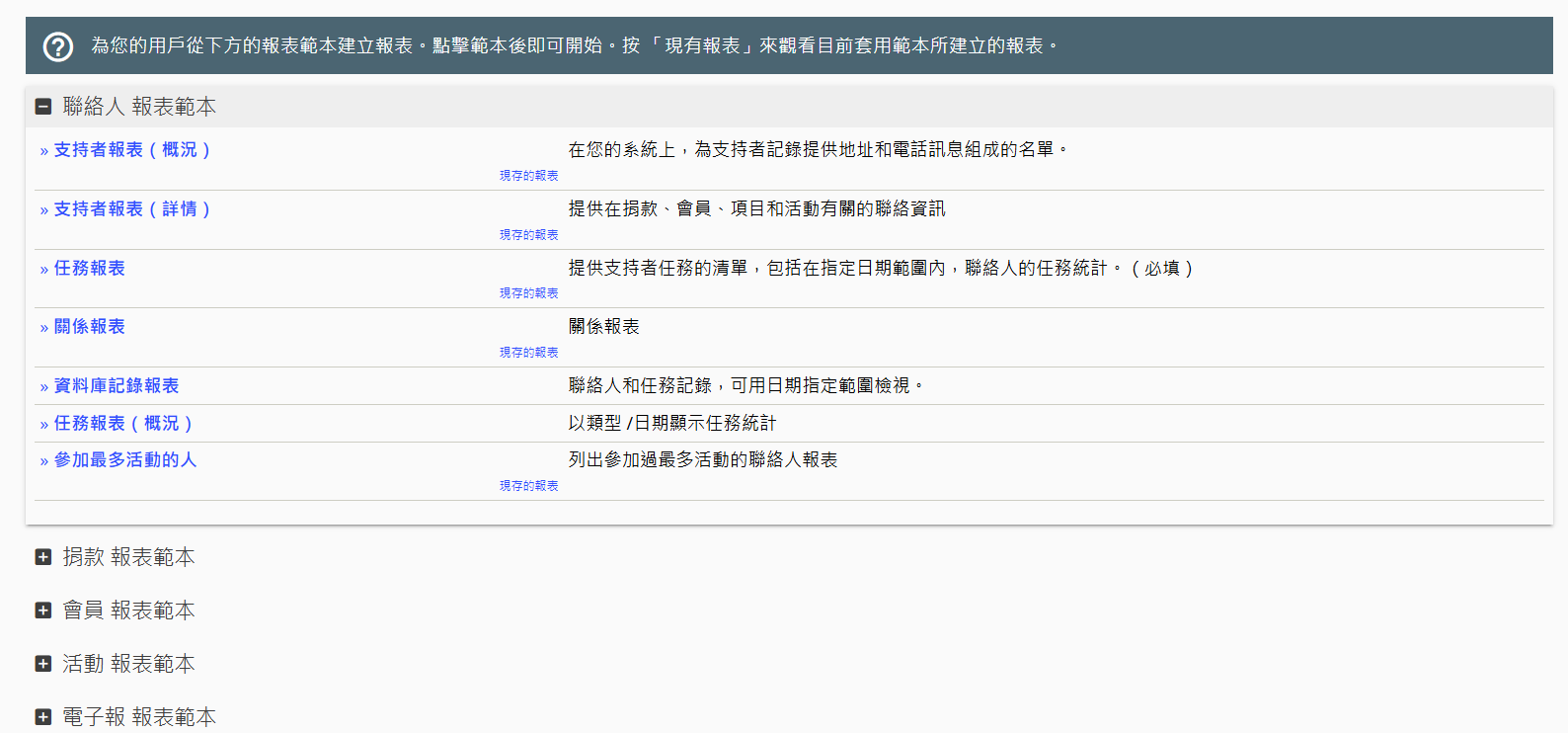
在範本選擇畫面中,可直接選擇某一種功能的範本,如捐款報表,或是會員報表,或是聯絡人報表。若不確定要新增何種報表,可直接點選「現存的報表」進入預覽查看過去已有的報表。
點選「現存的報表」進入後,做完的調整、存檔,亦會影響現存報表的結果,若不想要覆蓋現存報表結果,注意要從範本新增報表,而非點進現存報表中調整存檔。
報表的共通設定,分為兩大部分,分別為報表準則、報表設定及預覽。製作報表時,通常會先設定好準則,點下建立報表後,即可進行細部的報表設定,最後預覽或下載報表的PDF / EXCEL檔案。
報表準則
顯示的欄位
報表準則依據報表主題有不同選項可設定,可以在此選擇欲在報表上呈現的欄位及內容。
篩選規則
在此篩選要呈現的資料範圍。
完成設定後即可點選「報表預覽」進入下一步驟。
以「支持者報表(概況)」為例,報表準則展開後的頁面如下:
新增報表
如果未來還會需要產生與此次報表準則相同的報表,可以在此直接就本次設定完成的準則設為新的報表範本,放便下次使用。設定寄送報表顯示的標題、描述、頁首頁尾後,點選「更新報表」以儲存設定。
以「支持者報表(概況)」為例,報表設定展開後的頁面如下:
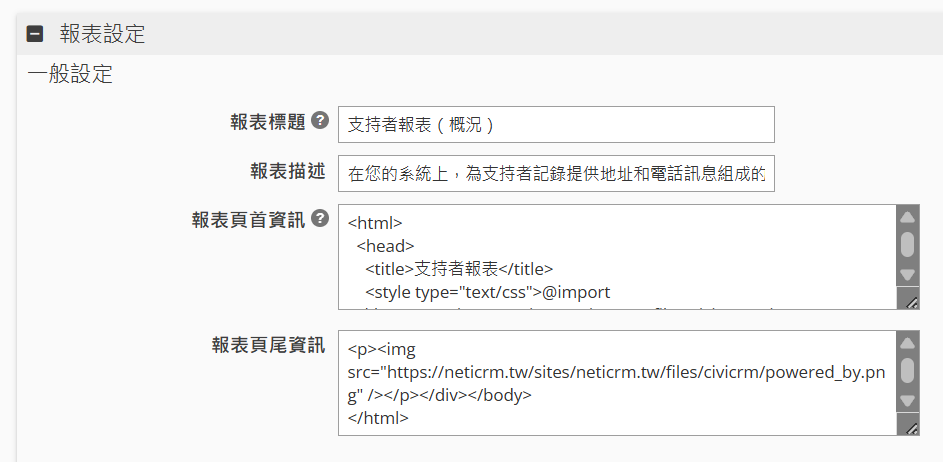
預覽
設定欲輸出的報表欄位後,輸出的方式有三種,分別為列印報表、PDF、匯出試算表,如下圖所示:

顯示效果範例
以下為PDF格式檔案輸出後的效果。
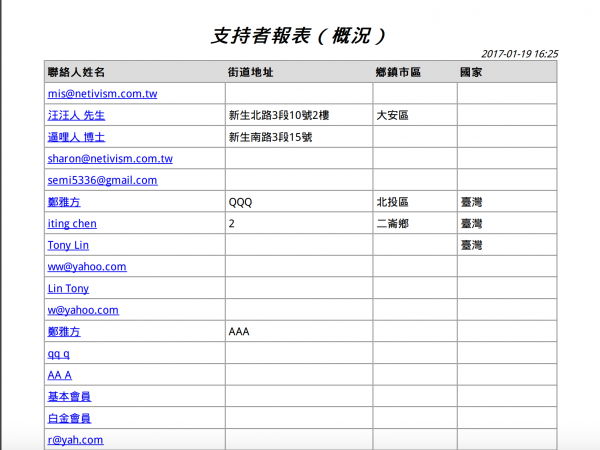
國稅局申請「捐贈扣除額電子化作業」
利用報表產生上傳國稅局格式的檔案
若貴單位有向國稅局申請「捐贈扣除額電子化作業」,每年二月需上傳捐款資料給國稅局。netiCRM 中的「臺灣財政部所得扣除額」報表,可以產生符合國稅局上傳格式的檔案。
路徑為:報表>新增>從範本新增報表>捐款報表範本>臺灣財政部所得扣除額。
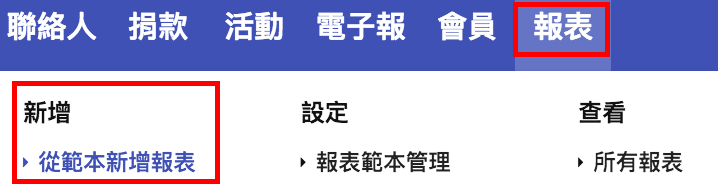
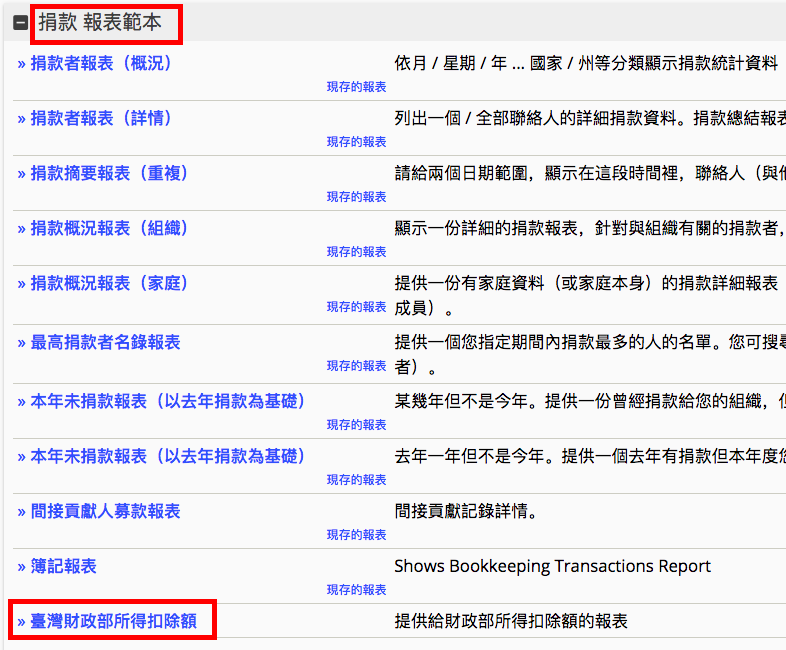
點選「臺灣財政部所得扣除額」報表後,依序設定篩選規則:
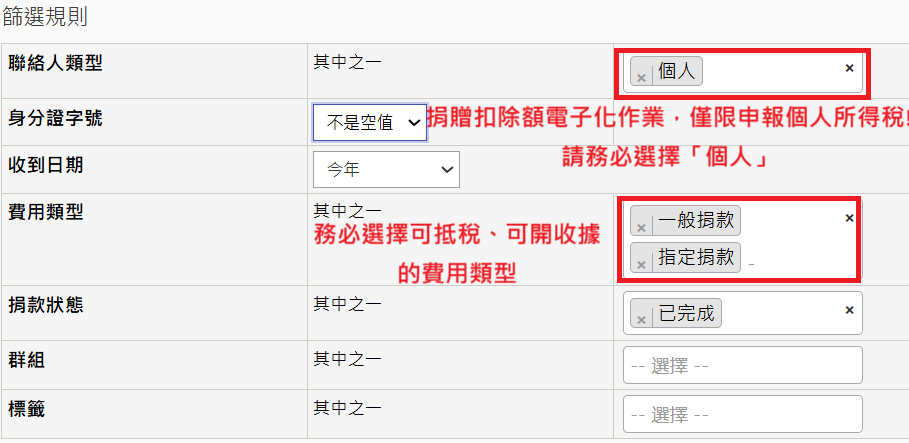
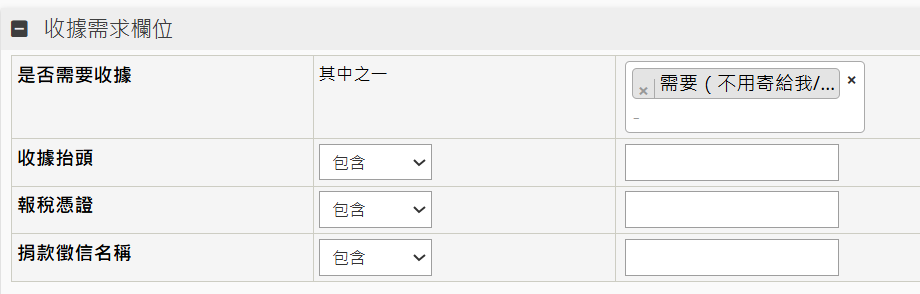
篩選規則設定好之後,請點選預覽試算表,即可下載Excel。
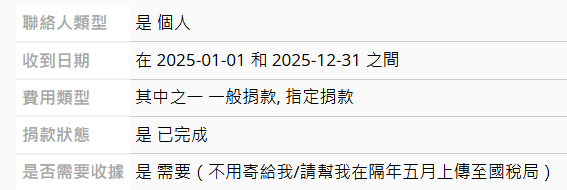
- 同一位報稅者的多次捐款紀錄,會自動彙整成一筆上傳資料。
- 「捐款人」與「報稅者」不同的捐款,也會分開認列。
- 舉例:A的兩筆捐款,一筆要報A名下,另一筆報B名下。則上傳資料裡,會因「報稅者」不同,列出A、B兩筆記錄。
下載Excel檔後,還需編輯受贈單位的資料(可用Excel整欄編輯的功能),編輯完成後,轉存成CSV檔,即可匯入國稅局上傳系統囉!